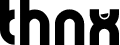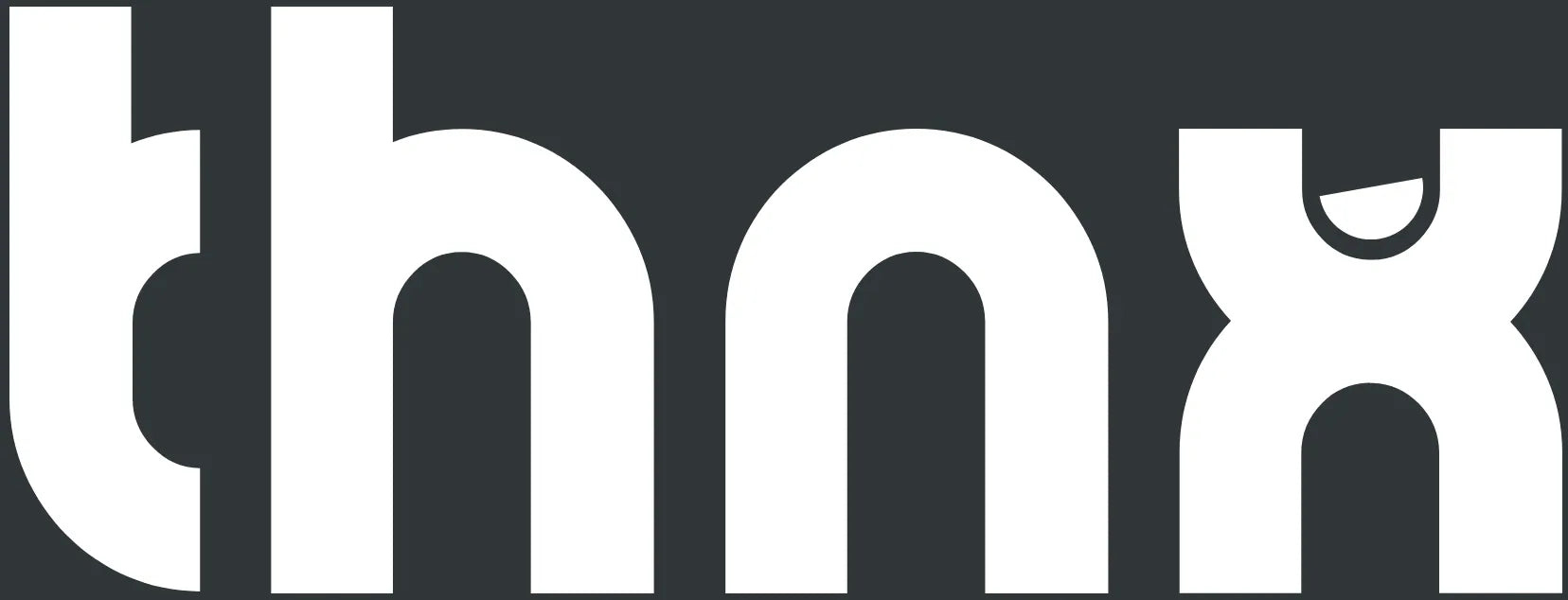Help golf tags
Welcome to the help of thnx golf tags.
We at thnx offer you various tags for everything you wouldn't want to lose. Our tamperproof tags are equipped with a QR code and an NFC chip. In our shop you can see all the different tags.
1 | How do I install a standard tag?
- Scan the QR code or NFC chip of your tag.
- Click on the iOS or Android link and download the thnx tags app.
- Create a new account via Apple or Facebook or click on "Create new account".
- Fill in your details, agree to the terms and conditions and click on "register account" (you will skip this step if you have an Apple or Facebook login).
- Then click on "register tag" to link your tag to your account.
- Give your tag a name (e.g. bike key) and click on "register tag".
- Choose the default tag option.
- Use the comment field for additional information for yourself, if for example you have used an unrecognizable name such as tag 1, 2, 3 or pink, yellow or black tag. In this field you can then make the link to which you have attached your tag (e.g. tag 1 = bicycle key Rose).
- Attach the tag to your valuables by means of the ring or the string of a thnx tag L (remove the ring first).
2 | How do I install an animal tag?
- Follow steps 1 to 6 above.
- Then choose the option animal tag.
- Use the comment field for additional information about your pet (e.g. likes to be cuddled or barks loudly but doesn't do anything etc.).
- Then fill in as much additional information as possible, so that if your pet is found they are immediately well informed.
- If you wish, you can set a reminder for yourself for flea, worm and/or vaccinations.
- Under the heading Pet Information, you can set which information about your pet will be displayed instead of your personal information set under your profile.
- Attach the tag to your pet's collar or leash with the ring.
3 | Where are my tags and how do I change them?
- Click on "my tags" on the dashboard to view all your tags.
- Click on the "three dots" behind the tag name and click on "settings" to edit the comment/data of the tag.
- Click on the "three dots" behind the tag name and click on "Rename" to change the tag name.
- Click on the "three dots" behind the tag name and click on "Reset" to completely reset the tag, so that you can register it again or give it away to someone else.
4 | Where do I decide what to show to the finder?
- Click on "my tags" on the dashboard to view your settings.
-
Personalised message:
If you would like to share a personalised message, you can enter it here (e.g. there are medicines in my bag or my child has a nut allergy).
-
General tag settings:
Here you can disable all data on your tags with one click, i.e. by disabling this function you can travel anonymously with one click.
-
Contact information:
By default, show photo, name and phone number are enabled, as we believe that the more personal (with photo) you make it, the faster you have aroused the sympathy of the finder and the faster he/she is willing to do something extra for you.
Here you can decide for yourself which data you do or do not want to share with the finder by ticking or unchecking the boxes.
-
Private information:
Here you decide, which private data you do or do not want to share with the finder.
Tip: if you attach the tag to your house keys, I would not disclose your address here 😉 .
-
Travel information:
Here you decide which travel details you do or do not wish to share with the finder.
-
Sponsor information:
In case you received a free tag from e.g. Travelbags, KLM or ANWB, you can decide here whether you want to share information with them or not. And if you wish to receive very lucrative offers from them.
5 | How do I change my private data?
- Click on the hamburger menu (three dashes) in the top left-hand corner
- Then click on "Profile".
- Update your details and then scroll down and click "Save Profile".
6 | How do I add a new trip and why?
- Click on "new journey" in the dashboard.
- Fill in all the details, scroll down and click on save.
Why?
- Because then your tags will automatically travel with you!
- Today in Amsterdam, tomorrow in Paris and the day after in Barcelona at the beach, the information on your tags will be updated automatically.
- In other words, if you lose something in Amsterdam, the finder will know in advance that you are not in the area and can take this into account.
- Or if you lose something in Paris and the finder is just around the corner from your hotel, it is easy for him/her to hand it over at reception.
- Or if you are at a campsite at the beach of Barcelona and the little one or your dog has run away, is found but you are hard to reach! Then it would be nice if they know which way to go to save you from a lot of misery and stress.
7 | Where can I view and modify my trips?
- Click on the hamburger menu (three dashes) in the top left-hand corner.
- Then click on "my trips".
- Here you can see all your future, current and historical trips at a glance.
- Click on the eye behind the trip to see the details.
- Click on the pencil behind the journey to edit the data.
- And click on the bin behind the trip to delete the trip.
8 | How do I know if I have filled in the trips correctly?
- Click on the hamburger menu (three dashes) in the top left-hand corner.
- Then click on "preview".
- Select the appropriate tag.
- Select the relevant date.
- Click on "view example" and check whether the correct data is displayed.
Note: Please make sure that you have enabled the correct settings under "my tags", otherwise your travel data will not be shown here.
9 | How can I test my tags?
- Follow steps 1 to 5 above.
- Or scan your own tag using the QR code or NFC chip.
Please note that future travel details are not shown at present.
10 | Where can I see if my tag has been scanned?
- Click on "views" on the dashboard to see all your scans.
- Click on the "date" to see where your tag was scanned.
- Click on the map to get the shortest route there.
- Click on "thnx tags" in the top left corner to return to views.
- Click on the eye to see if someone has left a message.
- Click on the bin to delete the view.
11 | How can I delete my account completely?
- Click on "my tags" on the dashboard and then scroll all the way down.
- Click on delete account.
Please note: All your data will be irretrievably and immediately deleted!
We'd love to help you
Still have questions, can't find your way? Call us! You can call or whatsapp us on the following number: 053 4322 411.